Apple Watchの使い方
→実際の動きを動画でチェック!アップルウォッチ動画ギャラリー
こちらのページではApple Watchの使い方を詳しく掲載してまいります。
iphone6や従来のiphone、ipad、Macとも連携することができるので様々な使い方ができそうです。
各パーツの名称

Apple Watchは、腕時計のフェイスにあたるディスプレイ部分がタッチパネルとなっており、この画面に触れて操作します。
そして小さな画面をスムーズに操作するため、サイドに「デジタルクラウン」というリューズの部分が設置されています。
主にこのタッチパネルとデジタルクラウンを使って操作することになります。
タッチパネル操作
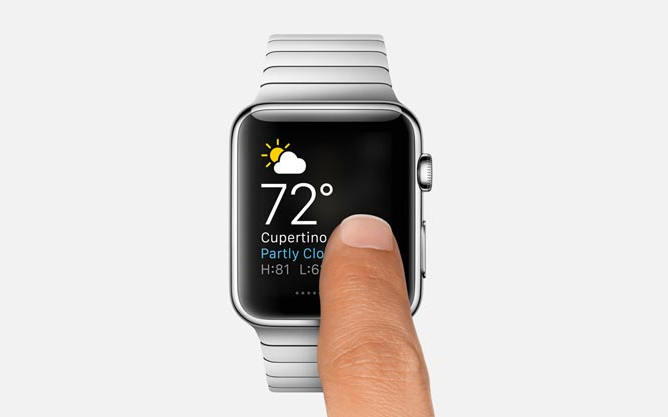 ディスプレイに触れて操作する
タッチパネルをタップすると画面が拡大し、スワイプでページの切り替えができます。これらの操作はiPhoneと同様なので、iPhoneユーザーならば違和感を感じないはずです。
ディスプレイに触れて操作する
タッチパネルをタップすると画面が拡大し、スワイプでページの切り替えができます。これらの操作はiPhoneと同様なので、iPhoneユーザーならば違和感を感じないはずです。
ディスプレイは圧力感知型のRetinaディスプレイが採用されていて、タップの強弱(圧力)を感知することが可能です。
つまり「そっと触れる」と「押す」では異なるアクションが起こるのです。
デジタルクラウンの操作方法
 回転させるとズームやスクロールができる
アップルウォッチのサイド部分についているのがデジタルクラウンと呼ばれるボタンです。
回転させるとズームやスクロールができる
アップルウォッチのサイド部分についているのがデジタルクラウンと呼ばれるボタンです。
軽く押すとホームに戻り、押したままホールド(長押し)するとSiriが起動します。
回転させると画面表示が滑らかに拡大・縮小またはスクロールします。
サイドボタンの役割
 押したままホールド(長押し)で電源をオン
デジタルクラウンの下にあるサイドボタンを押すと、よく連絡を取る人たちがサムネイルで表示される「フレンドリスト」が現れます。
押したままホールド(長押し)で電源をオン
デジタルクラウンの下にあるサイドボタンを押すと、よく連絡を取る人たちがサムネイルで表示される「フレンドリスト」が現れます。
長押しで電源をオン・オフすることができます。
Apple Watchで通話する方法
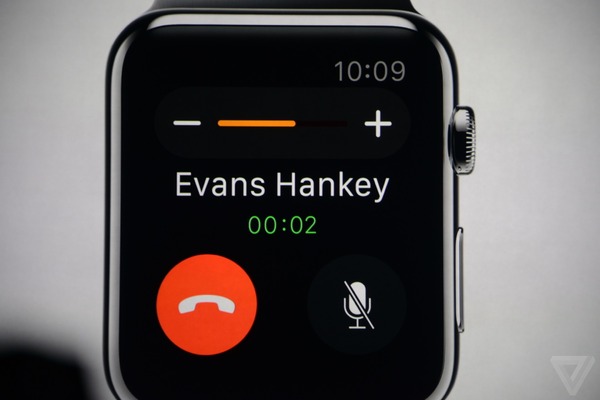 ディスプレイには通話相手が表示される
アップルウォッチには小型のスピーカーとマイクが内臓されていて、iphoneやスマートフォンと同様に通話をすることができます。
ディスプレイには通話相手が表示される
アップルウォッチには小型のスピーカーとマイクが内臓されていて、iphoneやスマートフォンと同様に通話をすることができます。
着信があるとケース部分が振動して教えてくれます。設定を変えれば着信音を鳴らすこともできます。
ディスプレイには着信相手が表示されますので、タップして通話を開始します。
メールの送受信方法
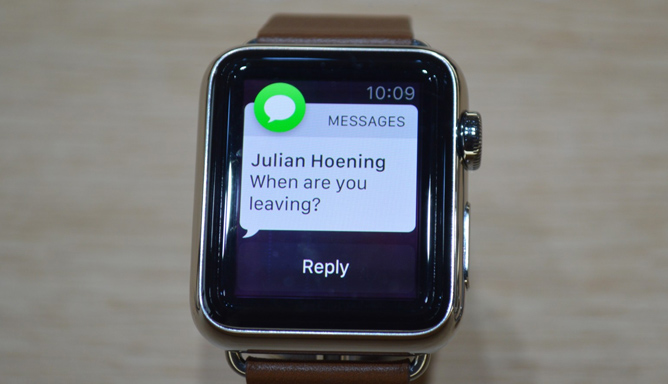 メッセージのやりとりも可能
メールを受信すると、画面上のアラートと振動でお知らせしてくれます。
メッセージのやりとりも可能
メールを受信すると、画面上のアラートと振動でお知らせしてくれます。
アップルウォッチにはキーボードが無いので、メールを作るときは音声入力します。
よく使うメッセージは入力候補として表示されるので、入力候補をタップしてメールを作ることもできます。
アップルウォッチはiPhoneなどと容易に連携することができるので、返信が長文になりそうな場合はiPhoneやMacからメールを開いて入力すればOK。
充電方法
 充電は裏蓋から行う(誘導電流方式)
アップルウォッチの充電では、磁石と電磁誘導充電を組み合わせたものを採用しています。充電用コネクタを裏蓋に近づけると磁石が自動的に充電部に吸い寄せ、接続される仕組みになっているようです。
充電は裏蓋から行う(誘導電流方式)
アップルウォッチの充電では、磁石と電磁誘導充電を組み合わせたものを採用しています。充電用コネクタを裏蓋に近づけると磁石が自動的に充電部に吸い寄せ、接続される仕組みになっているようです。
バッテリーの持ちに関してはおおよそ24時間程度と言われており、一日一回充電する必要がありそうです。
その他の便利機能やアプリの使い方に関してもご覧のページでどんどん紹介してまいります!





